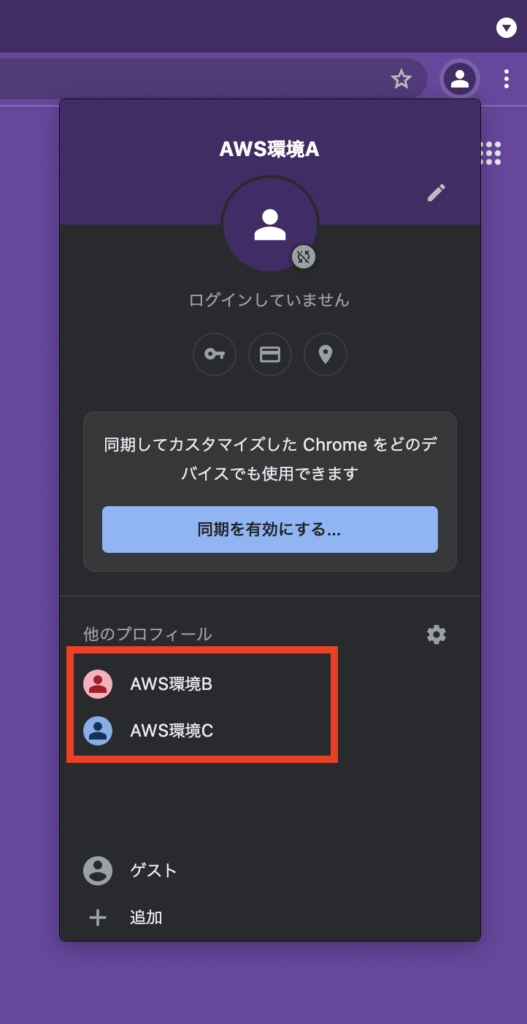AWS案件を複数並行作業している方や、
開発環境や試験環境、本番環境でAWSアカウントを分けている方
に是非オススメのAWSアカウントのローカル運用方法になります。
AWSマネジメントコンソール
AWS利用されている方には、お馴染みのものですね。
AWSマネジメントコンソールにアクセスすると、AWSリソースをGUIで管理でき、直感的に操作ができるので、大変便利になっています。
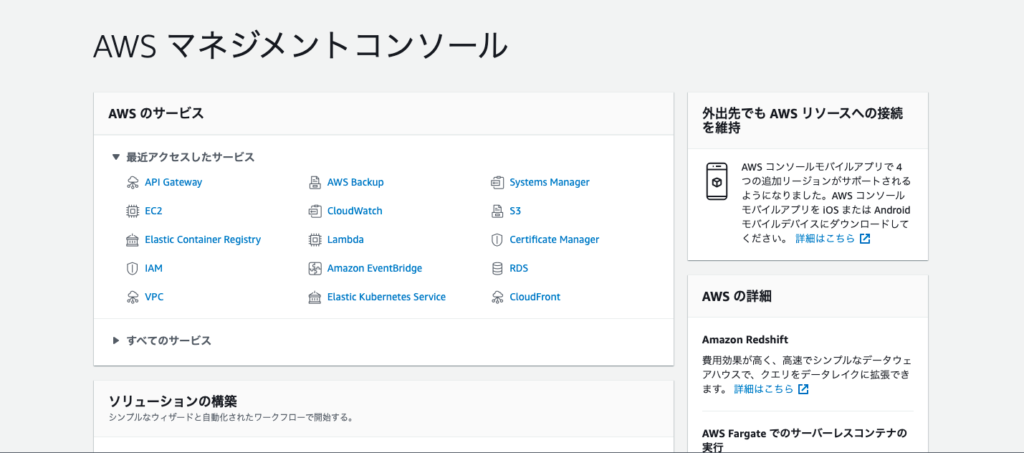
ただ、AWSマネージドコンソールはサインインをする必要があり、そのサインインしたユーザ情報はCookieに格納されています。
そのため、もう一つのアカウントを利用したいときは、一度サインアウトして、利用したい方のアカウントで再ログインが必要になります。
複数のアカウントのAWSマネージドコンソールを利用する方法
複数のアカウントのAWSマネージドコンソールを利用する方法は、別ブラウザを利用する 方法です。
- Google Chromeで AWS アカウントAを開く
- SafariでAWSアカウントBを開く
- FireFoxでAWSアカウントCをひらく
これで、すべてのアカウントをサインインしながら、閲覧・操作ができます。
ですが、この方法はあまりお勧めはしません。
理由としては、アカウントの数 = ブラウザの数 だからです。
アカウントが少なければこの方法でもいいのですが、もし5個...10個..あったら、
その数のWebブラウザをインストールするのは、ちょっと厳しいですよね。
Google Chromeがお勧め
Google Chromeは複数のユーザを切り替えて利用することが可能になっています。
また、この機能はユーザーごとにGoogle Chromeのブラウザが開かれる仕様となっています。
なので、複数のAWSアカウントのAWSマネジメントコンソールを開く際は、
Google Chromeで専用ユーザーを作成したあと、それぞれでAWSマネジメントコンソールを開くことがお勧めになります。
以下は、初心者向けとして手順を記載しています。
ユーザー作成手順
- Google Chrome を開き、右上にあるユーザーアイコンをクリック
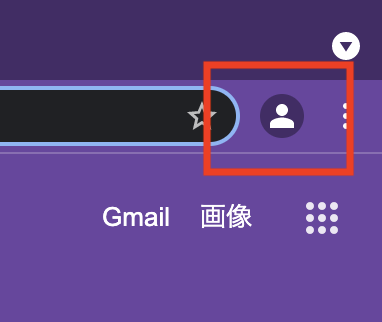
2. 表示されたプルダウンの[ +追加 ]を選択する
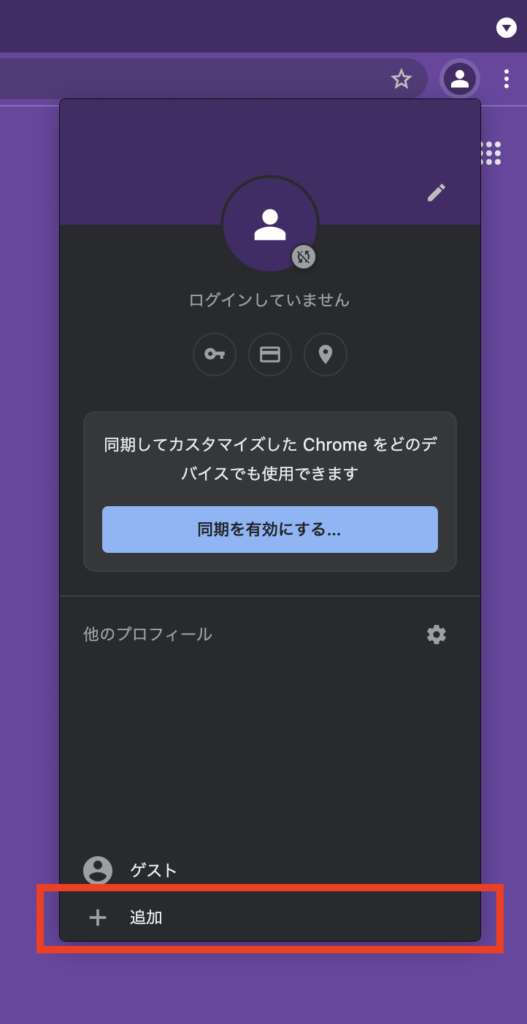
3. 新しいユーザーを作成する
このとき、他のデバイスでも使いたい場合、アカウントを作成してもいいのですが、
すべてのAWSのアカウント分を作ろうとすると、大量のGoogleアカウントが生成されてしまうので、お勧めはしません。
無難に、[アカウントなしで続行]で良いかと思います。
この場合、今操作しているデバイスのみのユーザーになります。
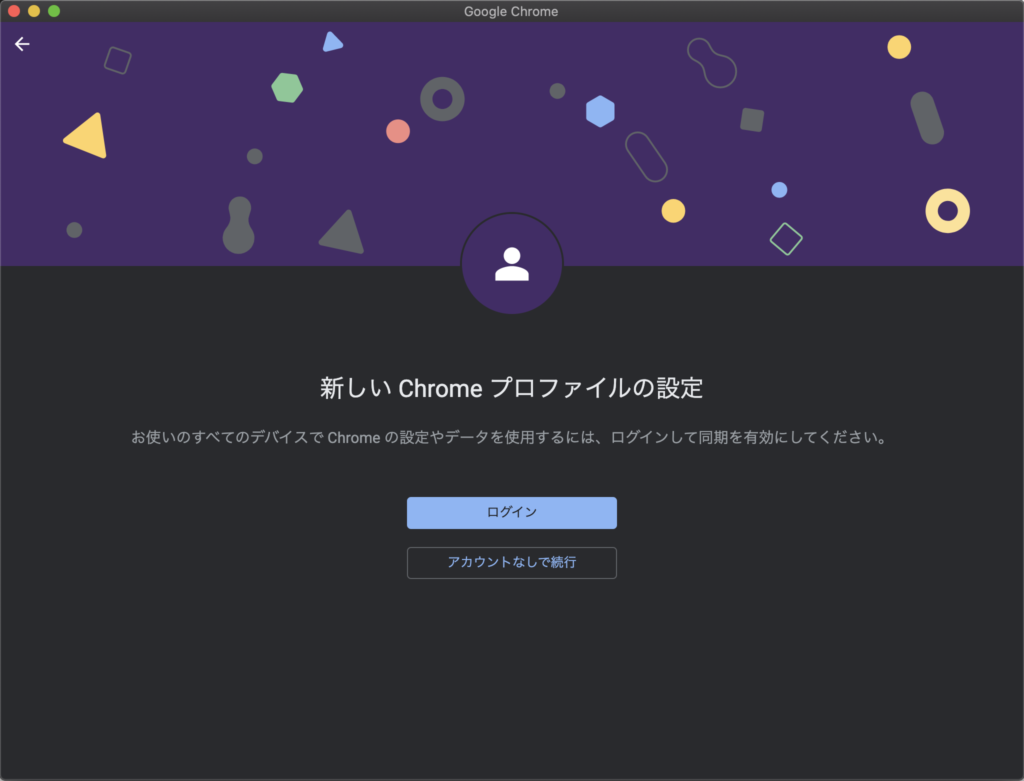
4. ユーザー名を決めて[完了]をクリック
名前は、〇〇プロジェクトの開発環境なら「OO AWS(開発環境)」など分かりやすい名前が良いかと思います。
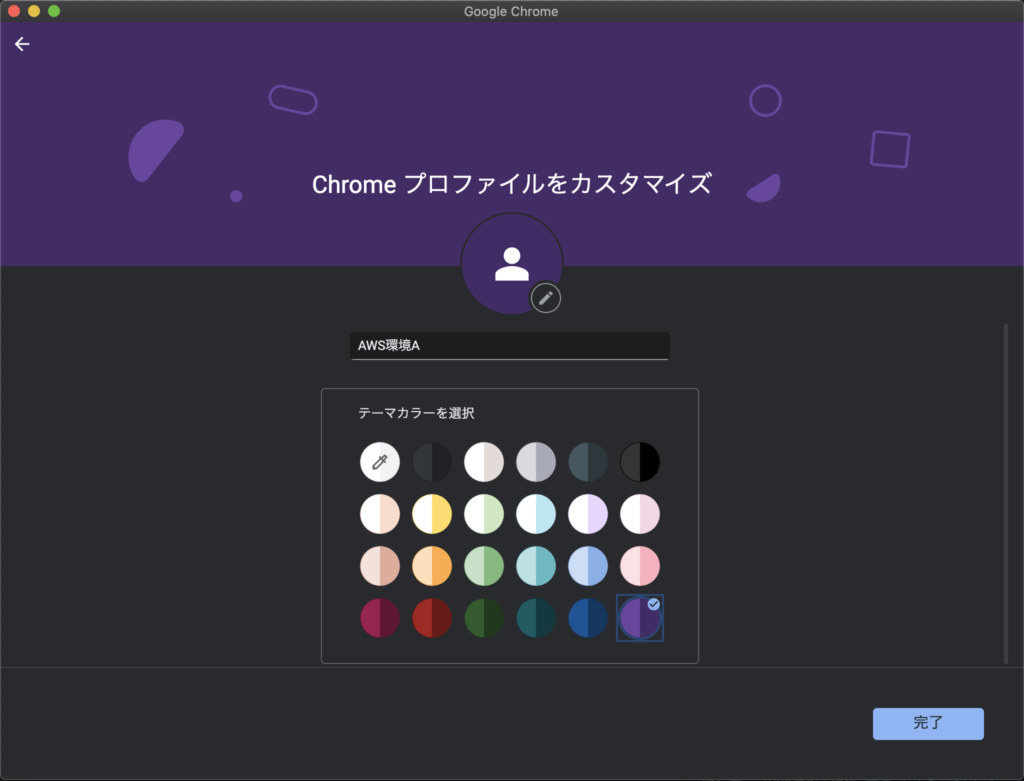
5. ユーザー名で指定した環境のAWSコンソールのURLをブックマーク登録(お気に入り)する
また、以下の画像のように、ブックマークバーを表示しておくと毎回手間が減ります。
Home設定でも良いかもですね。
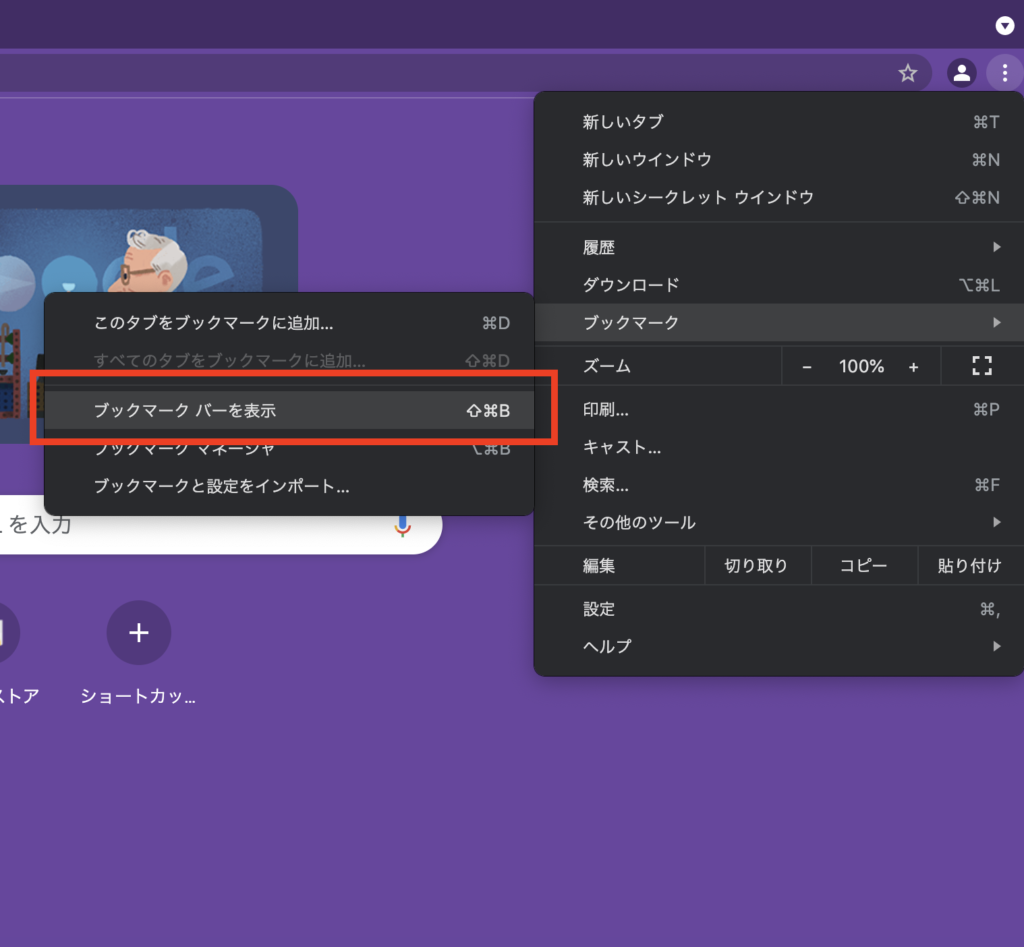
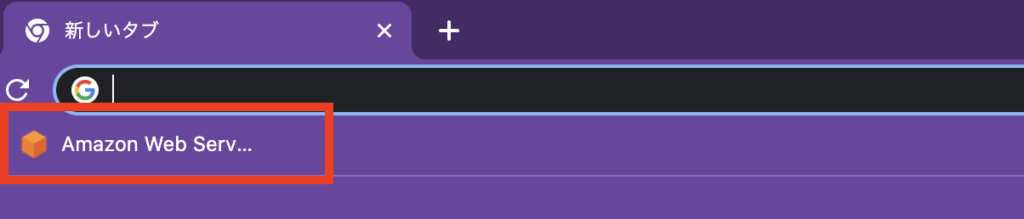
6. あとはサインインする環境分、1〜5の作業を実施し作業終了
使いたいときにユーザーを選択し、サインインしてください。