定期的にMacを初期化をして一から設定しているのですが、そろそろ手順書が欲しいなって思ったのでこの記事を書いています。
なので、個人的趣向の設定も所々で出てきますので、必要な設定だけ参考にして頂ければと思います。
本記事では基本的にシステム環境設定について書いていますが、Webブラウザのみ最初にインストールしています。
Webブラウザ「Google Chrome」を入れる
これは、今までGoogle Chromeを使ってた人が対象です。(使ってない人もGoogle Chromeはオススメなので是非)
「Safariがあるじゃんっ!」って思われるかもですが、Google Chromeはアカウント連携をすると、お気に入りや履歴、保存パスワードなど全てが同期されます。
ということは、初めて買ったMacでも初期化したMacでもChromeの同期さえ完了すれば、ブラウザ上に限りすぐに今までの環境を取り戻せるからです。
- [Safari]を起動 > [Google Chrome]を検索 > [Google Chromeを入手]とある公式ページを選択する。(もしくは、ここから-> GoogleChromeの入手 )
- [Chromeをダウンロード]をクリックする
- dmgファイルからGoogle Chromeをインストール
- Google Chromeを開き[Chrome をすでにご利用の場合はログイン]をクリックしログインする
- お気に入り等が全て同期されたら完了です。
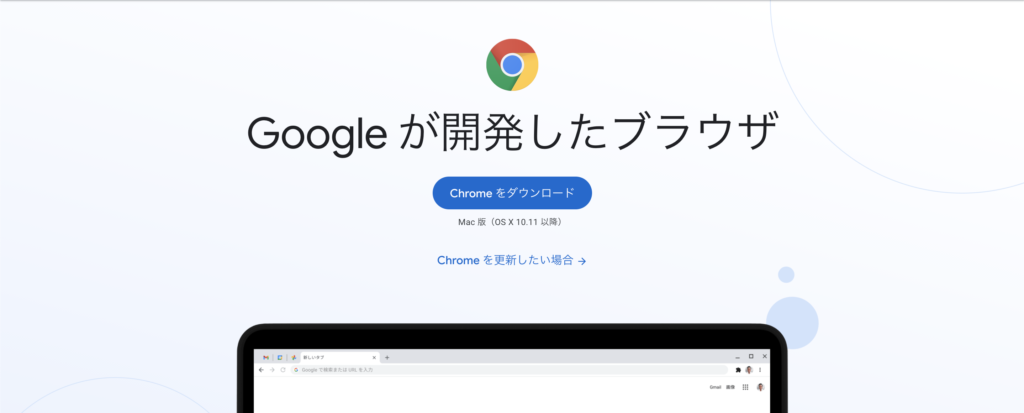
「一般」の設定
システム環境設定の一般の設定をしていきます。
- [システム環境設定] > [一般] に移動する
- 「外観モード」を「ダーク」に設定する(※カッコいいです)
- 「デフォルトのWebブラウザ」を「Google Chrome」に設定する
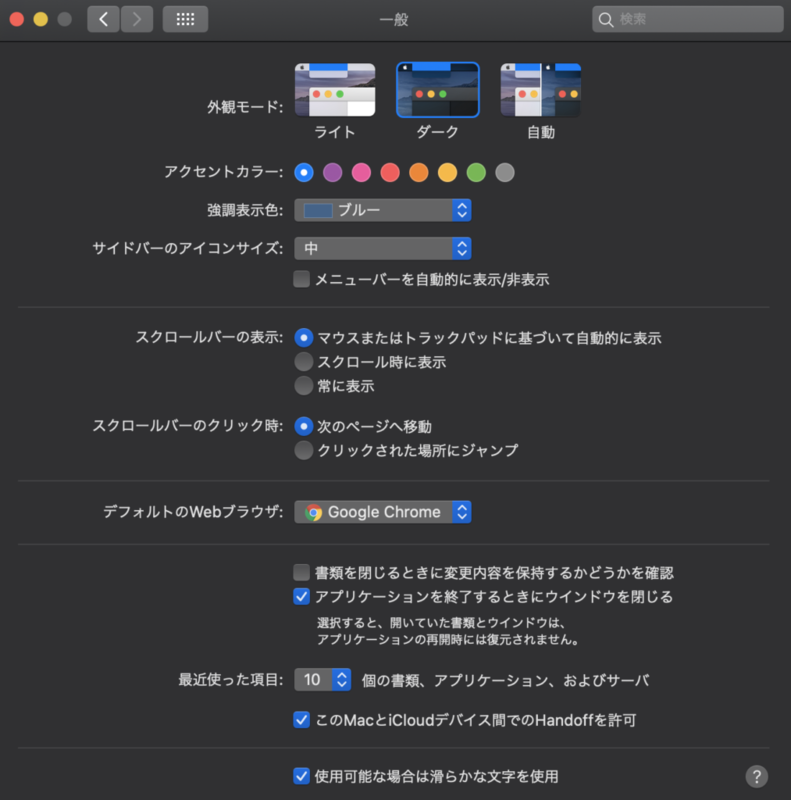
スクリーンセーバーの設定
スクリーンセーバーと表示されるまでの時間を変更します。
- [システム環境設定] > [デスクトップとスクリーンセーバー] > [スクリーンセーバー]タブ に移動する
- 左下の「開始までの時間」を 5 分に設定する
- 「時計と一緒に表示」にチェックをつける
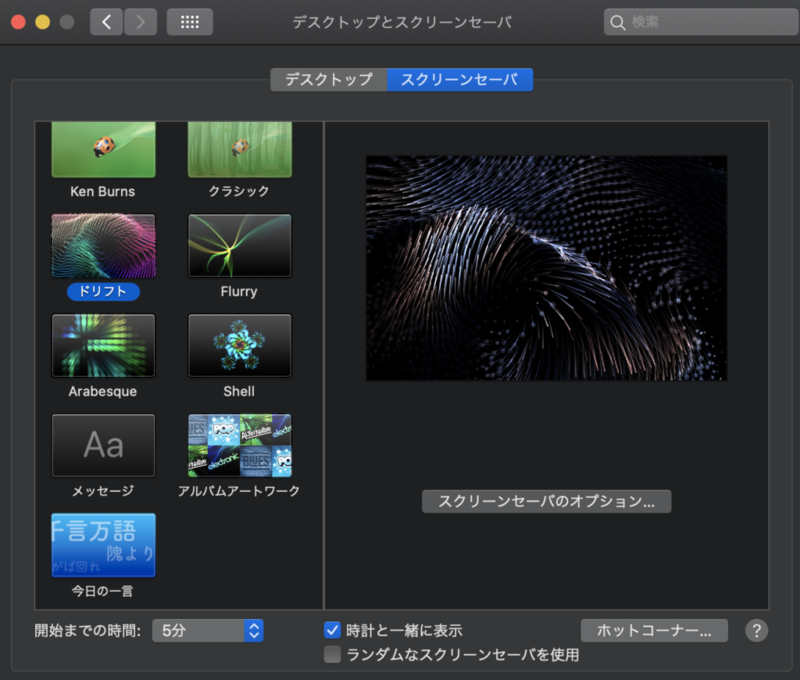
Dockの設定
Macを使っているからにはDockをカッコよくしたいですね。
Dockは必要な時のみ表示させるさせたり、選択しているAppを拡大表示させたりする設定をします。
- [システム環境設定] > [Dock] > タブ に移動する
- 「拡大」にチェックをいれる
- 「サイズ」と「拡大サイズ」を設定する
- 「画面上の位置」を「左」に設定する
- 「Dockを自動的に表示/非表示」にチェックをいれる
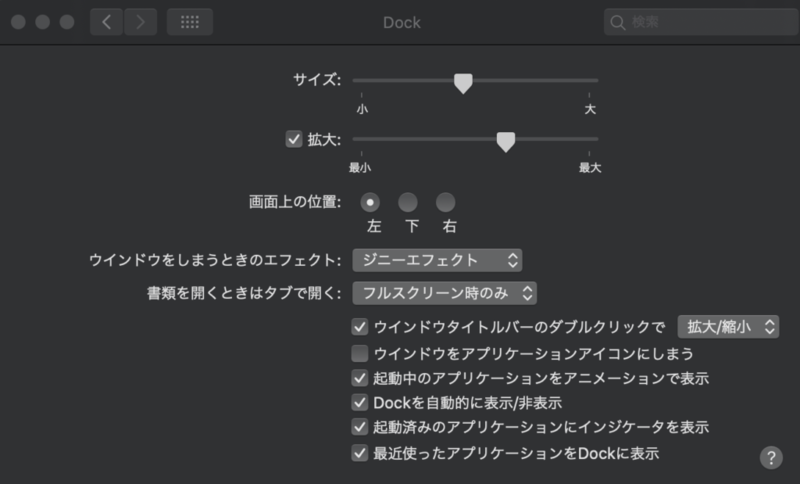
セキュリティとプライバシー設定
Macのセキュリティを向上させます。
ここの設定はMacを使いながら、今後、追加や変更していくと思います。
- [システム環境設定] > [セキュリティとプライバシー設定] に移動する
- 左下の「変更するにはカギをクリックします」をクリックしパスワード入力する
- [一般]タブ に移動する
- 「スリープとスクリーンセイバーの解除時にパスワードを要求」の開始時間を 5 秒にする
- [ファイアウォール]タブ に移動する
- 「ファイアウォールをオンにする」をクリックする
キーボードを設定する
キーボードの設定をしていきます。
Caps Lockキーとかめっちゃ打ちやすい位置にあるのに、デフォルトのキー設定では全く使わないので、他のキー設定に変えちゃいます。
他にも使いやすいように設定していきます。
- [システム環境設定] > [キーボード] に移動する
- [キーボード]タブ に移動する
- 右下にある「修飾キー」をクリックする
- 「Caps Lockキー」を「Control」に変更する
- [ユーザ辞書]タブ に移動する
- 「文頭を大文字にする」のチェックを外す
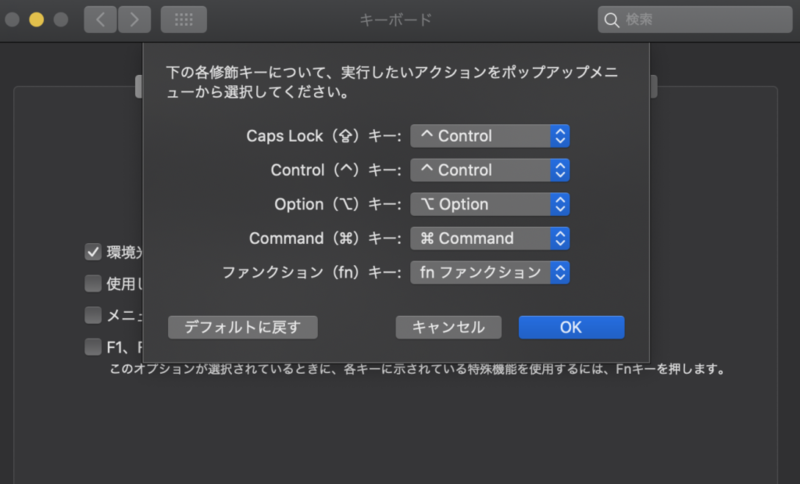
キーのリピートを早くする
同じキーを長押しで入力する際の速度と、その状態になるまでの時間を速くします。
これらを最大設定にすると、かなり早くなりますよ。
- [システム環境設定] > [キーボード] に移動する
- [キーボード]タブ に移動する
- 「キーのリピート」を「速い」にする
- 「リピート入力認識までの時間」を「短い」にする
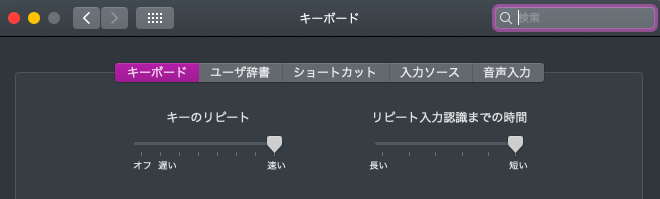
Macの日本語入力を変える
Macを使っていると気づいてくるのですが、日本語変換が使いづらいんですよね。(最初は未学習だからだとは思いますが。。。)
「なんでこんな変換になるの?」とか・・・なので、変換が良い感じのGoogleの日本語入力に変えちゃいます!
- Google日本語入力 からMac版をダウンロード
- dmgファイルからインストールする
- Google日本語入力を有効化する
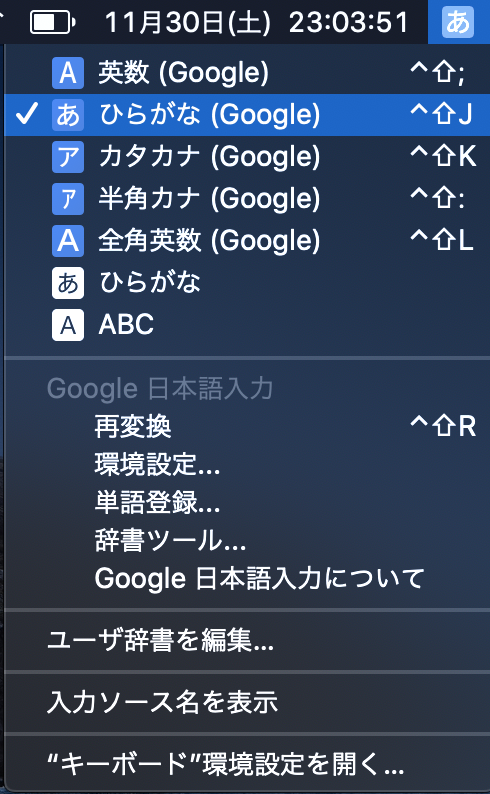
トラックパッドの設定
Macのトラックパッドはとても精度がよく、操作性もいいのでマウスがいらないほどですよね。
デフォルトでは、設定されていない項目があるのでチェックします。
- [システム環境設定] > [トラックパッド] に移動する
- [ポイントとクリック]タブ に移動する
- 「調べる&データ検出」を3本指でタップに変更する
- 「タップでクリック」にチェックを入れる
- [その他のジェスチャー]タブ に移動する
- 「アプリケーションExpose」にチェックを入れる
3本指でドラッグできるようにする
これを設定しないと、2本指でずっと押しっぱにしながらドラッグすることになり大変なので、3本指でできるように設定します。
- [システム環境設定] > [アクセシビリティ] > [ポインターコントロール] に移動する
- 「トラックパッドのオプション」をクリックする
- 「ドラッグを有効にする」にチェックいれ、「3本指のドラッグ」を選択する
- 「OK」をクリック
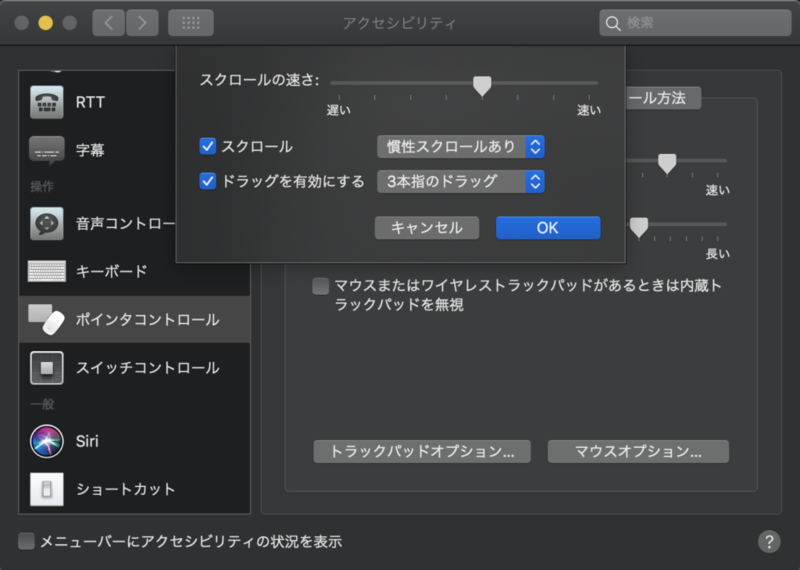
コンピュータ名を変える
デフォルトで設定されるコンピュータ名が、「〇〇のMacBook Pro」みたいな感じで、すごくダサいので変えちゃいましょう。
- [システム環境設定] > [共有] に移動する
- 「コンピュータ名」を変更する
時計の設定
デフォルトでは曜日と時 : 分しか表示されていないので、日付と秒を表示させる設定にします。
- [システム環境設定] > [日付と時刻] > [時計]タブ に移動する
- 時計のオプションの「秒を表示」にチェックをいれる
- 日付のオプションの「日付を表示」にチェックをいれる
バッテリーの割合(%)を表示する
バッテリーがあとどのくらいあるのか確認するため、割合表示を設定します。
- デスクトップの「バッテリーアイコン」をクリックする
- 「割合 (%) を表示する」をクリックする
管理者ユーザを追加する
初めて作ったユーザは管理者ユーザですので、家族で使うパソコンでなければ基本的に一つのユーザしか作らないと思います。
ですが、管理者ユーザを別で作っておくことをオススメします。
私は以前かなり詳細な設定をしていたとき、ミスをしてしまい管理者ユーザが壊れてしまいました。その際に、もう一つ管理者ユーザがあれば簡単に解決したのですが、当時はなかったため、かなりめんどくさい作業になってしまったことがあります。
なので、もう一つ管理者ユーザを作っておくことを強くオススメします。
- [システム環境設定] > [ユーザとグループ] に移動する
- 左下の「変更するにはカギをクリックします」をクリックしパスワード入力する
- 「+」を押し、ユーザを追加設定に移動する
- 新規アカウントを「管理者」に指定する
- 「名前」と「パスワード」を指定する
- 「ユーザを作成」を選択する
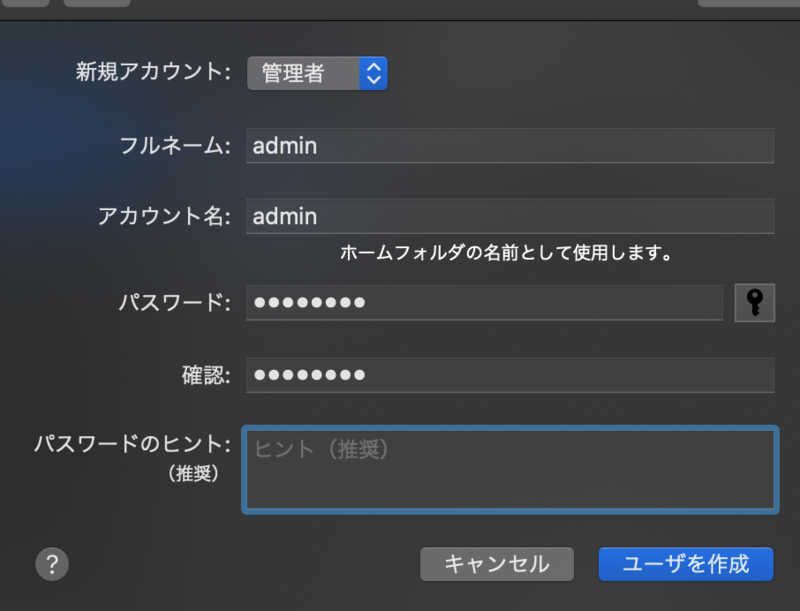
Finderでファイルの拡張子を表示させる
ファイルの拡張子は表示させておいたほうが良いです。
- [Finder] > [環境設定] > [詳細]タブ に移動する
- 「すべてのファイル名拡張子を表示」にチェックを入れる
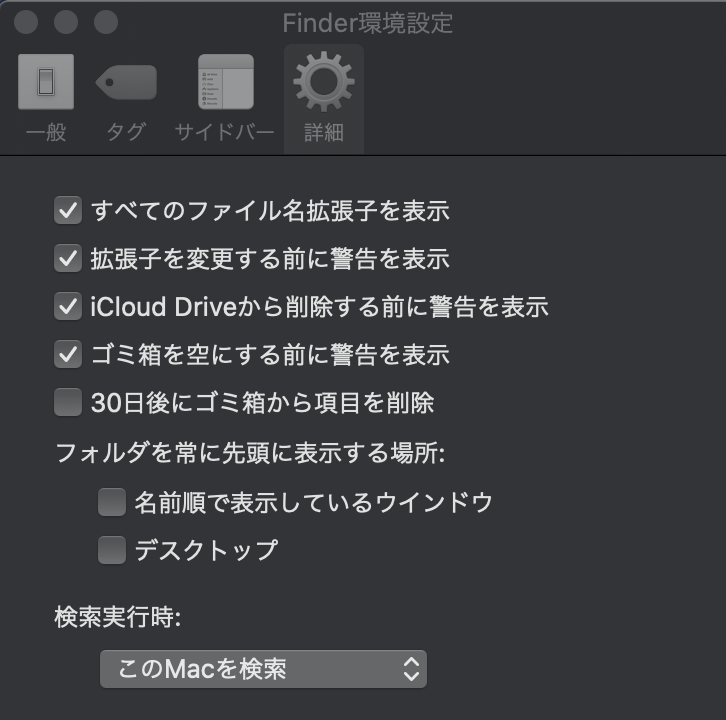
まとめ
お疲れさまです。
ひとまず、システム環境設定はこれで完了です。
見た目など好みの設定などは、好きなように変えて頂けたらと思います。
つぎはAppとかソフトとかを入れていきます。